PC lent ? Le truc facile pour le rendre 3 fois plus rapide : pas besoin d’acheter un neuf
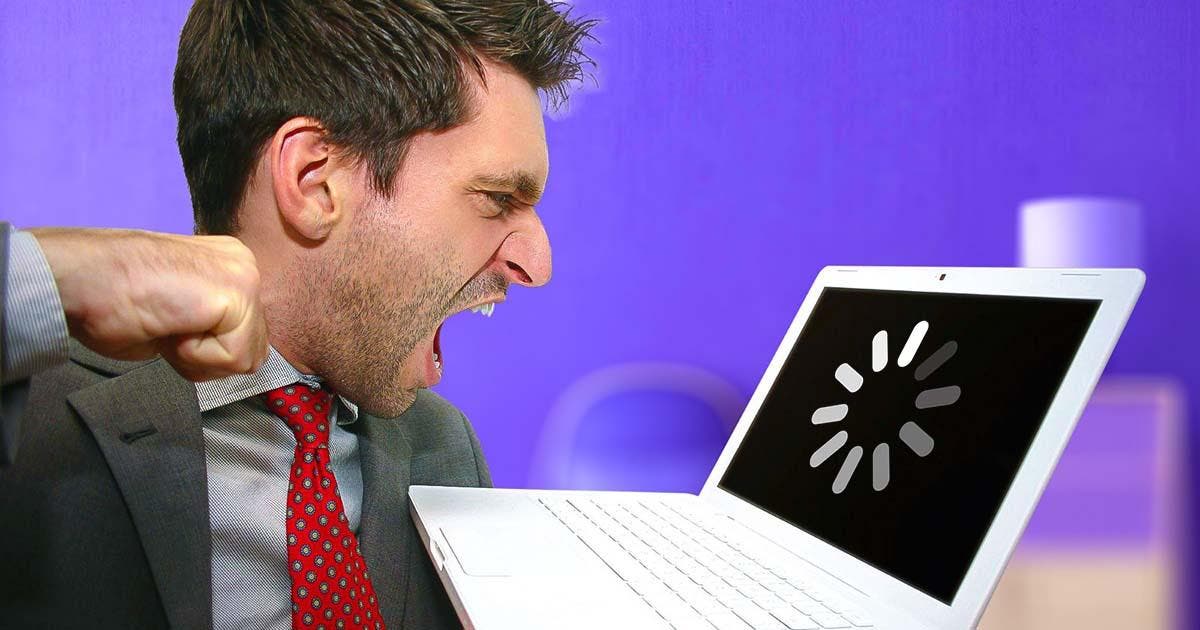
Les ordinateurs portables et de bureau, fonctionnant sous Windows, comprennent des disques avec plusieurs gigaoctets de stockage. Cependant, il n’est pas rare qu’au fil du temps et des utilisations, ces supports se retrouvent entièrement remplis de documents, d'images, de vidéos, de logiciels, et de jeux. Ce qui peut causer ralentissements, bugs et bien d'autres désagréments. Comment éviter ce genre de situations stressantes ? Existe-t-il un moyen rapide, simple et efficace pour libérer de l’espace sur son ordinateur et le rendre plus rapide ? Voyons tout cela en détail !
Vous n’avez pas besoin de connaissances techniques pour libérer de l’espace sur le disque dur de votre PC. Découvrons comment sans plus attendre !
Les étapes à suivre pour libérer de l’espace sur le disque dur de votre ordinateur
En libérant de l’espace sur le disque dur de votre ordinateur, vous limitez les bugs et améliorez les performances du système d’exploitation. Voici comment procéder !

Faire face à un ordinateur lent –
- Tout d’abord, cliquez sur bouton « Démarrer », situé généralement en bas et à gauche de votre écran.
- Ensuite, dans la barre de recherche, tapez « Nettoyage de disque ». Vous voyez une liste de résultats ? Choisissez « Nettoyage de disque ».
- Cliquez sur le lecteur que vous souhaitez nettoyer (si le système vous demande de le faire) et cliquez sur « OK ». Ou alors, dans la boîte de dialogue « Nettoyage de disque » de la section « Description », choisissez « Nettoyer les fichiers système ».
- Ensuite, si le système vous demande de le faire, choisissez le lecteur que vous comptez nettoyer et cliquez sur « OK ».
- Maintenant, dans la boîte de dialogue « Nettoyage de disque », sous l’onglet « Nettoyage de disque », cochez les cases qui correspondent aux types de fichiers à supprimer, puis cliquez sur »OK ». Pour vous débarrasser des données d’une installation précédente de Windows, pensez à cocher la case « Précédente(s) installation(s) de Windows ».
- Un message s’affiche ? Choisissez « Supprimer les fichiers ».
- Enfin, accédez à « Ordinateur », dans l’explorateur de fichiers, choisissez le lecteur que vous avez nettoyé, puis sélectionnez « Actualiser ». Voilà, c’est fini!
D’autres méthodes pour libérer de l’espace sur votre ordinateur
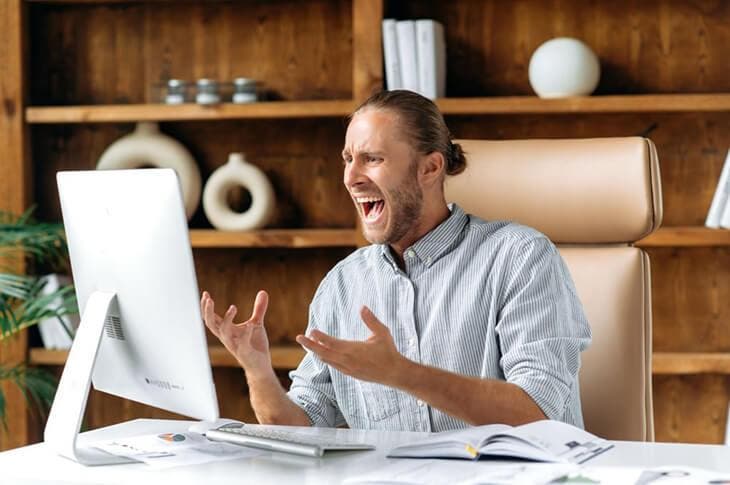
Un ordinateur lent, c’est énervant –
Il existe d’autres astuces pour libérer de l’espace sur votre ordinateur, dont voici quelques-unes !
L’assistant de stockage Windows pour analyser les données stockées sur votre ordinateur
Dans l’astuce précédente, on a pu voir comment nettoyer automatiquement le disque dur de son PC en quelques clics. Maintenant, si l’on souhaite se débarrasser des fichiers indésirables et libérer davantage d’espace, on peut avoir recours à l’assistant de stockage Windows pour le faire manuellement. Cet outil permet d’analyser votre espace destockage facilement et rapidement en faisant le tri des données et en les classant selon différentes catégories. Ainsi, vous saurez mieux détecter les logiciels, vidéos et autres documents à supprimer.
- Pour accéder à l’assistant de stockage Windows, rendez-vous dans « Paramètres ».
- Ensuite, cliquez sur la catégorie « Système » pour accéder àl’onglet « Stockage ».
- Dès lors, l’assistant va s’exécuter pour passer en revue vos dossiers tels que « Documents », « Musique »… ainsi que leur taille.
- En supposant que le dossier le plus lourd soitcelui des logiciels, cliquez dessus pour repérer tous les logiciels installés, classés par taille. Si vous constatez que le tri n’est pas automatique, réglez-le via la fonction « Trier par ».
- Pour finir, faites votre choix !Tous les logiciels téléchargés et inutiles doivent être supprimés.
NB : Vous ne devez pas procéder à la désinstallation de programmes et logiciels à l’aveuglette ! Il se peut que vous supprimiez des éléments nécessaires au bon fonctionnement de votre PC.
Sachez que l’assistant de stockage Windows demeure efficace pour supprimer les logiciels volumineux. Quant aux fichiers dits « classiques », cet outil se contente de désigner et de vous rediriger vers les dossiers qui accaparent beaucoup d’espace pour que vous procédiez à une éventuelle désinstallation.
Supprimer les données des navigateurs internet pour libérer de l’espace sur votre ordinateur
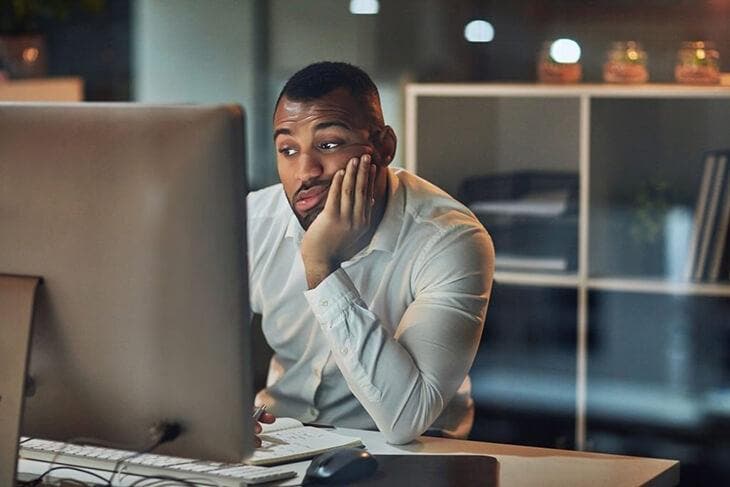
Un ordinateur qui rame encore et toujours –
Vous avez certainement entendu parler des données de navigation. Considérées comme étant de la mémoire cache, elles permettent aux internautes de charger les sites visités plus rapidement. Par ailleurs, ces données peuvent également constituer l’historique internet ou des fichiers classés par le navigateur. Suivez ce tutoriel pour vous en débarrasser et récupérer de l’espace sur votre disque dur !
Si vous utilisez Google Chrome comme navigateur :
- Cliquez sur les 3 points en haut à droite pour accéder au Menu et cliquezsur « Plus d’outils » puis sur « Effacer les données de navigation ».
- Vous voyez une page qui s’ouvre vous demandant de sélectionner ce que vous comptez supprimer ? Faites votre choix, puis cliquez sur « Effacer les données ». C’est bon, aucune autre action n’est requise !
Si vous optez pour Firefox comme navigateur :
- Cliquez sur les 3 traits en haut à droite pour ouvrir le Menu et sélectionnez « Options ».
- Sur la nouvelle page, rendez-vous dans « Vie privée et sécurité » et faites défiler jusqu’à « Cookies et données de sites ».
- Pour finir, cliquez sur « Effacer les données », choisissez les contenus en cache et… effacez !
Enfin, la manipulation pour le navigateur Microsoft Edge ne diffère pas trop des deux précédents navigateurs :
- Cliquez sur les fameux 3 points en haut à droite et rendez-vous dans le Menu pour accéder à « Paramètres ».
- Une page s’ouvre ce qui vavous permettre d’accéder à « Confidentialité et services ». Faites défiler jusqu’à « Effacer les données de navigation ».
- Cliquez sur « Choisir les éléments à effacer », faites votre sélection des images et des fichiers mis en cache.
- Cliquez sur « Effacer maintenant » pour venir à bout des fichiers en double inutiles qui contribuent à ralentir votre ordinateur!
Dernière petite astuce : n’oubliez pas de vider la corbeille pour libérer de l’espace !
Grâce à ces astuces, vous n’aurez plus chers lecteurs, à vous agacer ou à vous énerver devant l’écran de votre ordinateur ! On parie ?







