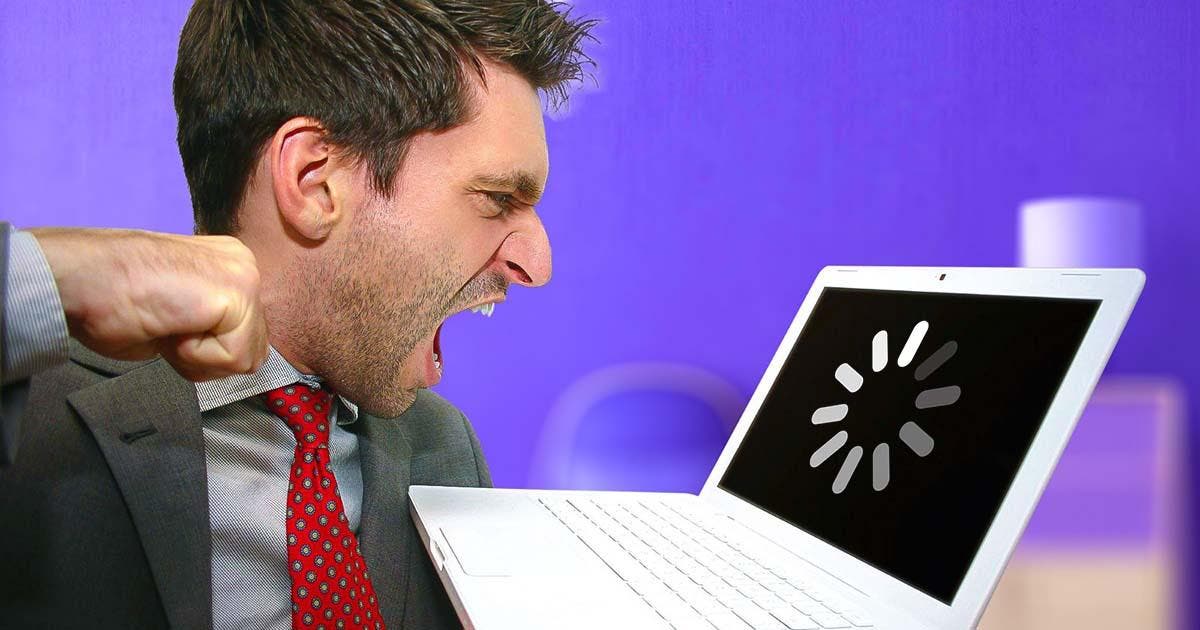Comment transférer un fichier de votre téléphone vers un ordinateur sans utiliser de câbles ?
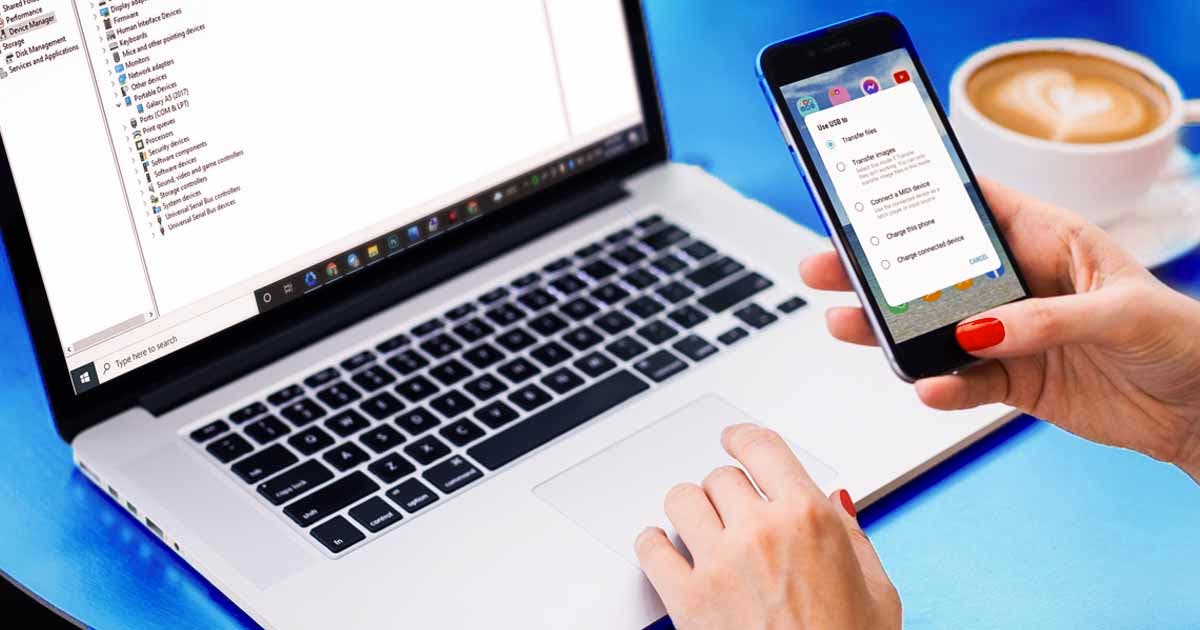
Marre de devoir retirer votre carte microSD de votre téléphone ? de connecter votre appareil à un câble pour récupérer vos fichiers ? Pas de panique ! Nous avons trouvé la solution qui vous facilitera la vie. Très facile à mettre en marche, cette astuce établira en quelques secondes seulement, la liaison entre votre smartphone et votre PC.
Prendre des photos et des vidéos fait partie de notre quotidien. Malheureusement, cela occupe trop de place sur notre smartphone ! Alors, pour retrouver un appareil performant, la seule solution est de libérer le stockage en transférant toutes vos données vers un ordinateur. Cependant, cette tâche répétitive peut sembler quelque peu compliquée, surtout lorsque vous n’avez pas de câble sous la main et que vous n’êtes pas du genre à faire le tri dans vos fichiers.
Comment transférer facilement des photos d’un téléphone Android ou iOS vers un PC ?
Vous avez souvent la flemme de vider la mémoire de votre téléphone ? Et vous êtes comme la plupart des utilisateurs modernes qui, sans raison particulière, attendent la fameuse notification pour libérer de l’espace de stockage sur leurs smartphones. Alors, si le moment est venu pour vous de les expédier, il vous suffit de vous familiariser avec cette méthode de transfert sans fil !
Utilisez l’outil gratuit “Snapdrop” !
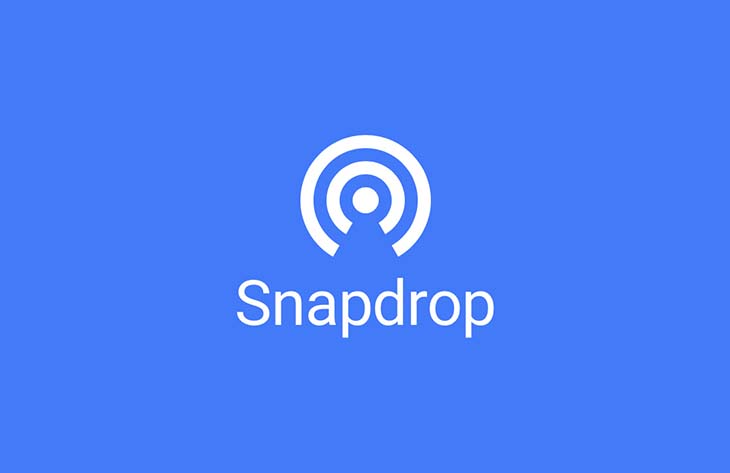
Snapdrop.
Le saviez-vous ? Il existe un outil gratuit qui permet aux utilisateurs Android et iOS de déplacer n’importe quel fichier de leur appareil mobile vers un ordinateur. Pour cela, vous n’aurez pas besoin de télécharger une application ou de vous inscrire en ligne. Une seule condition est requise : vos deux appareils doivent être connectés au même réseau Wi-Fi.
- Ouvrez votre navigateur Google Chrome sur votre téléphone portable ou votre PC.
- Accédez ensuite à la page officielle de Snapdrop.
- Une fois sur le site, la plate-forme indique le nom de votre smartphone et les autres appareils qui sont connectés et vice versa.
- Cliquez ensuite sur le destinataire pour pouvoir sélectionner le fichier que vous souhaitez envoyer.
- Une fois le transfert terminé, un pop-up apparaîtra sur l’écran de votre machine.
- Appuyez sur « Save » pour l’enregistrer sur votre PC.
Très pratique n’est-ce pas ! La plateforme semble toutefois quelque peu capricieuse lorsqu’il s’agit de transférer des fichiers sur iOS ou macOS.
Partage de données d’un appareil mobile vers le PC : 2 méthodes et programmes !
Tout comme la plateforme de partage de fichier « Snapdrop », plusieurs méthodes sont disponibles sur vos téléphones pour transférer des données sans avoir recours à votre câble USB. Ces outils offrent un moyen simple et rapide pour libérer votre espace de stockage.
Comment envoyer des photos ou des vidéos d’un smartphone type Samsung à un PC Windows 10 ou plus ? L’astuce du Bluetooth !
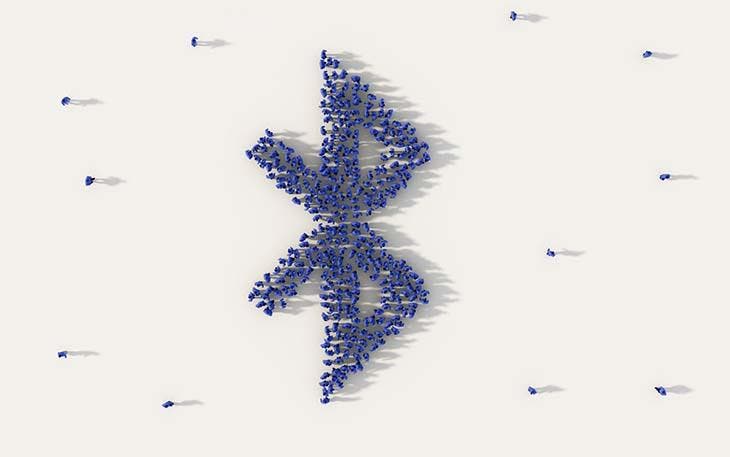
Bluetooth.
Vous avez envie d’envoyer quelques données sur votre PC ? La technologie Bluetooth peut vous être d’une grande aide. Sans avoir à utiliser de câble ou un disque externe, vous pourrez récupérer facilement vos photos. Il vous suffit de :
- Activer le Bluetooth sur votre PC. Pour y accéder, utilisez la barre de recherche de Windows.
- Faites de même sur votre téléphone Android en touchant longuement l’icône dédiée sur le menu déroulant.
- Une fois que vous aurez trouvé les appareils sur les réglages du Bluetooth, cliquez sur « Apparier » ou « Connecter » sur votre ordinateur. A ce stade, un code pourrait être requis pour établir la liaison.
- Dans les paramètres Bluetooth du PC, cliquez sur « Envoyer ou recevoir des fichiers » puis, sur « Recevoir des fichiers ».
- Choisissez ensuite le fichier, la photo ou la vidéo que vous souhaitez envoyer à partir de votre téléphone.
- Appuyez sur « Partager » avant de sélectionner « Bluetooth ».
- Vous devez dès lors sélectionner le nom de votre PC Windows pour lancer le transfert.
Et voilà, vos données sont arrivées à destination. Seul inconvénient : cette méthode peut prendre du temps selon la taille et la quantité des fichiers envoyés.
Comment transférer les photos et les vidéos d’un Android type Samsung ou iPhone vers un PC sans câble usb ? Essayez le Cloud !

Technologie du Cloud.
Le cloud ça vous parle ? C’est une pratique qui utilise des serveurs informatiques à distance pour héberger vos données. Ces services de stockage en ligne tels que Google Drive ou iCloud offrent des solutions pratiques et sécurisées pour chaque utilisateur de smartphone. Voici comment les utiliser.
Comment mettre les photos d’un téléphone portable Android sur la plateforme Google Drive ?
Avez-vous déjà utilisé le service Google Drive ? Cette plate-forme de stockage et de partage de fichiers en nuage est utilisée pour synchroniser les fichiers entre différents appareils. Concrètement, vos photos et vos fichiers sont transférés vers Google Drive. Elles sont stockées sur le cloud pour que vous puissiez les télécharger à tout moment sur votre ordinateur. Suivez le guide !
- Connectez-vous sur votre compte Google Drive.
- Accédez ensuite à l’option de téléchargement de nouveaux fichiers.
- Sélectionnez les fichiers que vous souhaitez enregistrer sur le cloud.
- Une fois le transfert terminé, ouvrez Google Drive sur le navigateur de votre PC afin de vous connecter à votre compte.
- Vous aurez ainsi accès à tous les fichiers sauvegardés sur le cloud.
- Il ne vous reste plus qu’à les télécharger pour en profiter sur votre ordinateur !
Comment connecter un téléphone portable iPhone à l’iCloud pour transférer des données ?
Vous avez un iPhone et vous souhaitez utiliser le Cloud pour stocker vos données, ou les mettre sur votre PC ? Il n’y a rien de tel que le service iCloud. Avant de commencer, il est essentiel d’activer au préalable l’iCloud Drive via les Réglages de votre iPhone. Une fois activé, suivez les étapes ci-dessous !
- Dans un premier temps, sélectionnez toutes les données que vous souhaitez mettre sur votre ordinateur.
- Appuyez ensuite sur « Partager » puis sur « Enregistrer dans Fichiers ».
- Vous pourrez alors choisir l’option « iCloud Drive » puis cliquez sur « Ajouter ». Vous aurez dès lors la possibilité d’accéder à vos fichiers via le PC.
- Connectez-vous à iCloud.com sur votre ordinateur en utilisant vos identifiants Apple.
- Rendez-vous sur “iCloud Drive” pour accéder à vos données.
- A vous de jouer pour sélectionner la photo ou la vidéo qui vous intéresse. Puis, appuyez sur le bouton « Télécharger ». Il se trouve dans la partie supérieure de l’écran. Vous pouvez également cliquer droit sur le fichier puis « Enregistrer sous ».
Et voilà ! Le transfert de données ne sera plus un casse-tête pour vous. Testez sans plus tarder ces quelques astuces pour donner un nouveau souffle à la mémoire de votre téléphone.