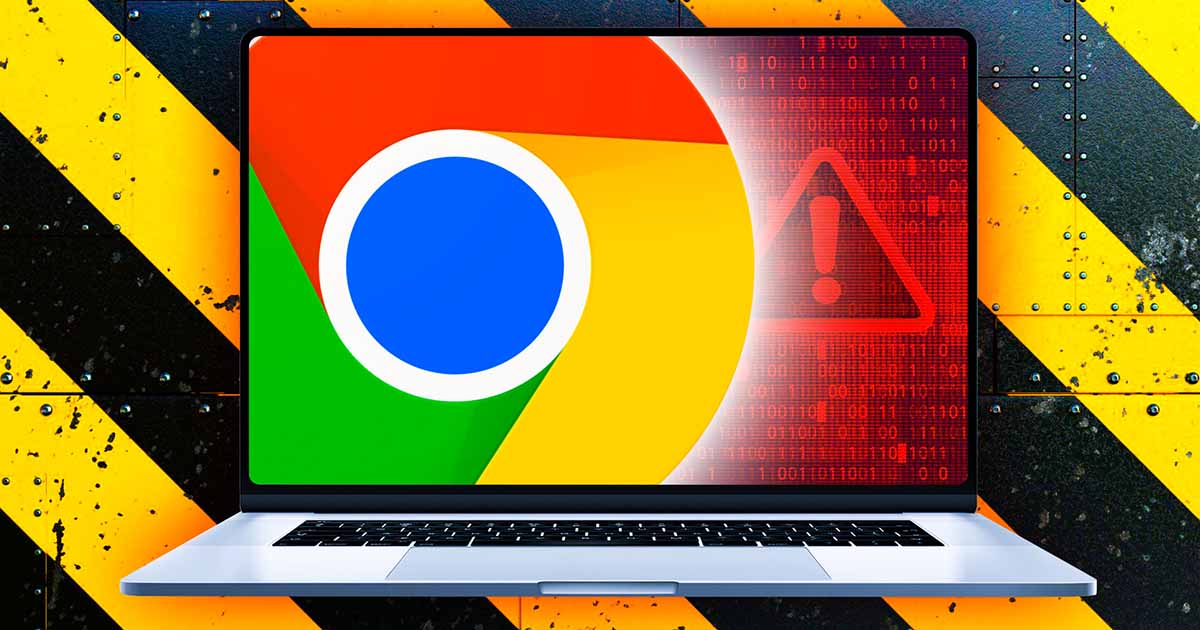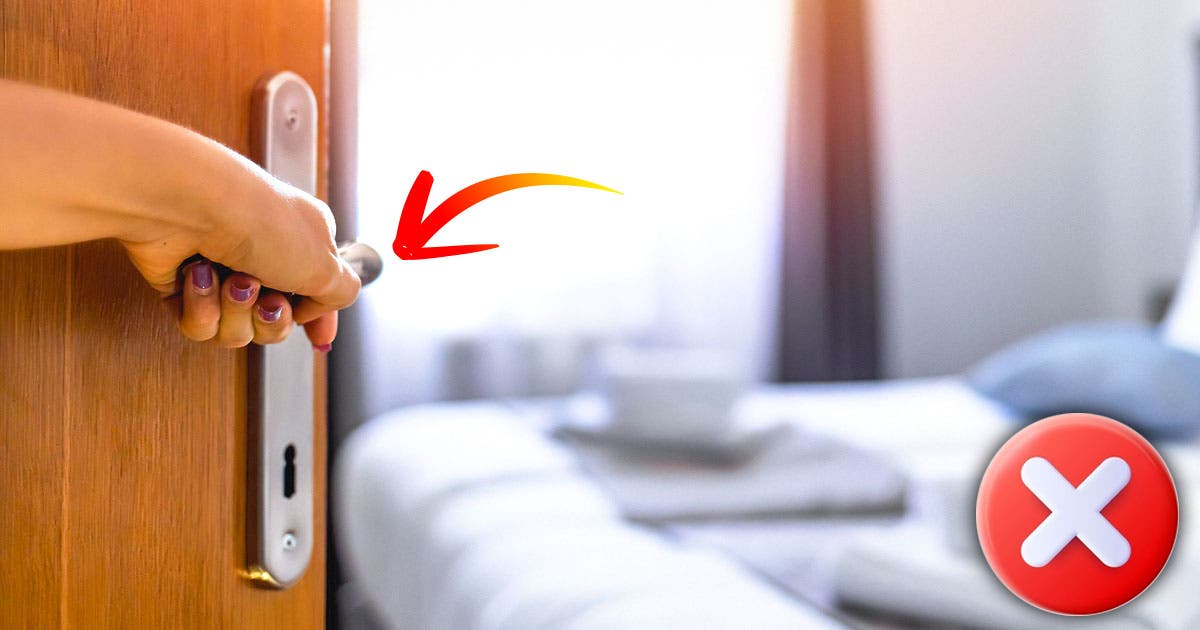Les 10 meilleurs conseils pour accélérer le navigateur Google Chrome jusqu’à 5 fois plus vite
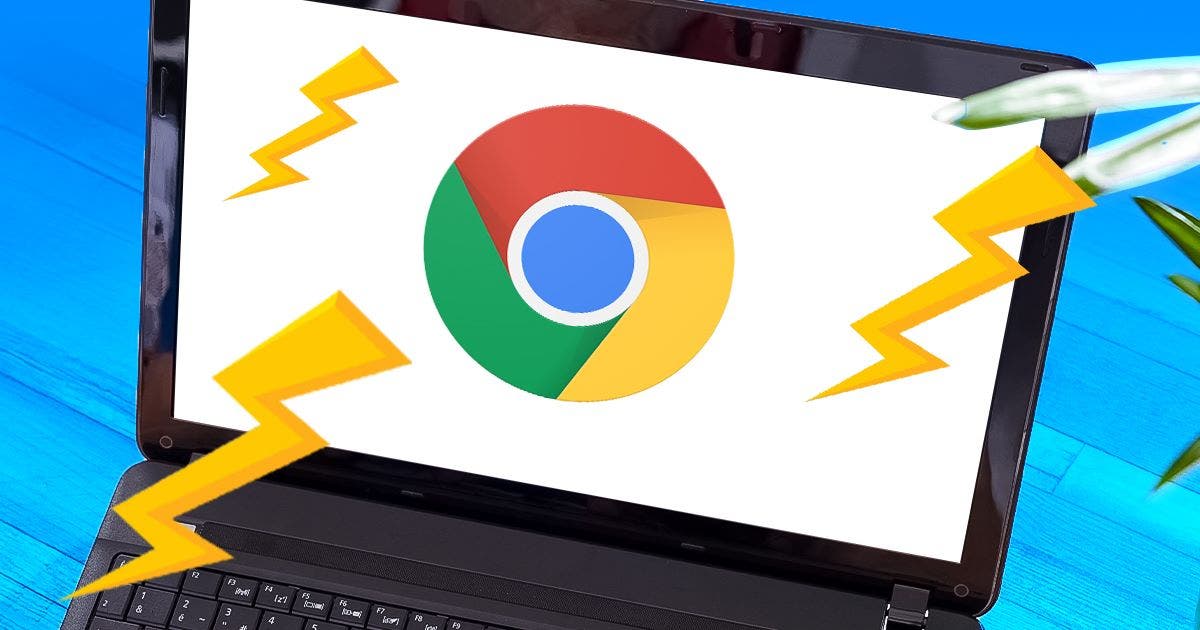
Le navigateur internet est l’outil dont vous vous servez probablement au quotidien pour surfer sur le Web. Que faire quand il devient lent ? Y a-t-il une solution ? Si vous utilisez le Google Chrome, votre navigateur gagnera en rapidité, grâce à ces méthodes, votre expérience de navigation sera nettement meilleure.
Avez-vous l’impression que votre navigateur Chrome est moins rapide que d’habitude ? Ces conseils et astuces peuvent vous aider à résoudre ce problème.
Comment accélérer Google Chrome ? 6 méthodes imparables
Que ce soit pour ouvrir un site web, envoyer des e-mails, faire des recherches, surfer sur les réseaux sociaux, écouter de la musique ou encore visionner des vidéos… nous ne pouvons pas nous passer des navigateurs Web, notamment Google Chrome, considéré comme le plus rapide et le plus utilisé dans le monde. Par défaut, Chrome conserve des fichiers temporaires dans son cache, ce qui risque de causer des lenteurs au niveau de la navigation. Cependant, il existe plusieurs façons de résoudre ce problème. En voici quelques-unes ci-dessous :

Google Chrome. Source : spm
Mettez à jour votre navigateur Chrome
Afin d’améliorer votre expérience de navigation, vous devez obtenir la dernière version la plus performante du logiciel. Voici comment procéder :
- Ouvrez le navigateur Google Chrome.
- Cliquez sur les trois points en haut à droite.
- Cliquez sur Aide > À propos de Google Chrome ou tapez « chrome://settings/ » dans la barre d’adresse.
- Si votre navigateur n’est pas à jour, vous devez le faire en cliquant sur le bouton « Relancer ».
Supprimez les extensions indésirables de votre navigateur Chrome
Les extensions peuvent influencer considérablement la vitesse à laquelle s’affiche une page web et consommer des ressources de votre ordinateur inutilement. Pour les supprimer :
- Ouvrez le navigateur Google Chrome.
- Tapez « chrome://extensions/ » dans la barre d’adresse ou cliquez sur les trois points en haut à droite
- Cliquez sur « Plus d’outils », puis « Extensions ».
- Désactivez ou supprimez les extensions dont vous n’avez pas besoin.
Permettez à Chrome d’ouvrir les pages web plus rapidement
En activant ce paramètre, Chrome permet de précharger les pages web que vous êtes susceptible d’ouvrir. Voici comment faire :
- Ouvrez le navigateur Google Chrome.
- Cliquez sur les trois points en haut à droite.
- Allez dans « Paramètres »
- Cliquez sur « Confidentialité et sécurité » à gauche, puis « Cookies et autres données du site ».
- Activez l’option « Précharger les pages pour accélérer la navigation et la recherche »
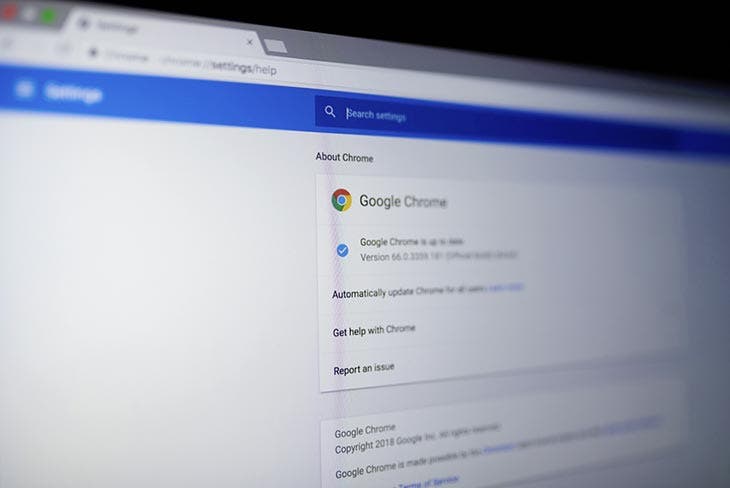
Paramètres Google Chrome. Source : spm
Supprimez les cookies et les données du cache de votre navigateur Chrome
Comme nous l’avons déjà mentionné plus haut, Google Chrome stocke toute sorte de données dans le cache, ça peut être des parties de page ou encore des images, cela lui permet d’ouvrir les pages web plus rapidement. Voici comment procéder :
- Ouvrez le navigateur Google Chrome.
- Tapez « chrome://settings/clearBrowserData » dans la barre d’adresse ou cliquez sur les trois points en haut à droite.
- Cliquez sur « Confidentialité et sécurité » à gauche, puis sur « Effacer les données de navigation ».
- Choisissez « Toutes les données » dans l’option « Période ».
- Vous pouvez choisir de supprimer les cookies, vider le cache ou faire les deux à la fois. Il suffit de cocher ou décocher la petite case à côté.
- Cliquez sur « Effacer les données ».
Recherchez et supprimez manuellement les logiciels malveillants avec Google Chrome
Les logiciels malveillants peuvent modifier plusieurs paramètres de votre navigateur à votre insu, voire même le ralentir. Toutefois, vous pouvez les retrouver et les éliminer manuellement :
- Ouvrez le navigateur Google Chrome.
- Cliquez sur les trois points en haut à droite, puis « Paramètres »
- Appuyez sur « Réinitialisation et nettoyer » sur le menu à gauche, puis « Nettoyer l’ordinateur ».
- Cliquez sur « Rechercher »
- Chrome se mettra à analyser votre ordinateur et chercher les logiciels malveillants.
- Cliquez sur « Supprimer » et Chrome s’en occupera.
Permettre à Chrome d’arrêter les tâches indésirables
Cette option vous permet d’afficher tous les programmes, onglets et extensions ouverts sur Chrome et connaître l’espace de mémoire qu’ils utilisent. Cela peut être l’une des raisons pourquoi votre navigateur web est lent. Pour les arrêter, on vous montre comment faire :
- Ouvrez le navigateur Google Chrome.
- Cliquez sur les trois points en haut à droite, choisissez « Plus d’outils », puis « Gestionnaire des tâches ».
- Une fenêtre s’ouvrira, faites un seul clic sur la colonne « Espace mémoire utilisé » pour voir les tâches qui utilisent le plus d’espace.
- Cliquez sur la tâche que vous voulez arrêter, puis cliquez sur « Arrêter le processus ».
Notez bien que vous devez tout enregistrer avant d’effectuer cette procédure, au risque de perdre toutes vos données.
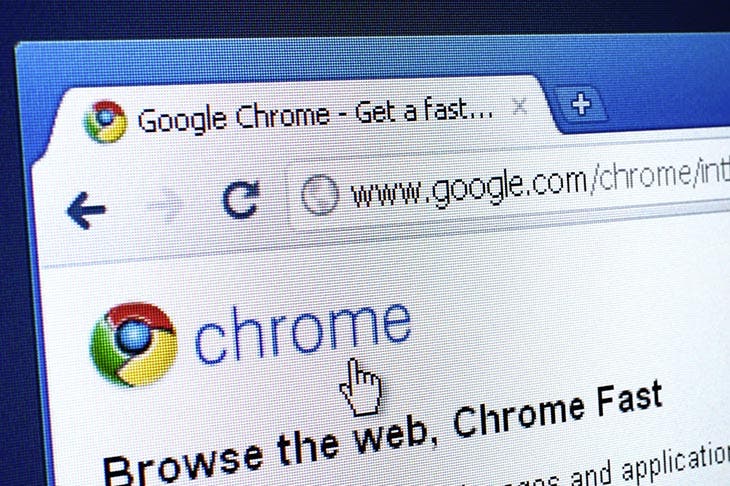
Navigateur Google Chrome.
Espérons que ces conseils vous seront bénéfiques et vous aideront à améliorer et optimiser votre expérience de navigation. Si votre navigateur Chrome est toujours lent, vous pouvez le désinstaller et le réinstaller de nouveau à partir du site officiel : https://www.google.com/intl/en_us/chrome/.